動画マニュアルを作ろう
今回は、プロジェクト ビタイチです。フリーソフトだけを組み合わせてソフトウェアの動画マニュアルを作製します。というか、作成するための手法を調べます。
マニュアルを作るにあたって目標としているものがあります。1つはニコニコ動画にあげられているblenderチュートリアルシリーズ。「 blender チュートリアル 」とでも検索すると、いっぱい出てきます。これはほんと良くできてます。blenderというのはフリーの3次元CADなんですが、操作方法がちょっとムズいんです。でも、この動画チュートリアルをぼーっと見てるだけで、ほーそうやってやればいいのかー、と直感的に分かるようになっています。
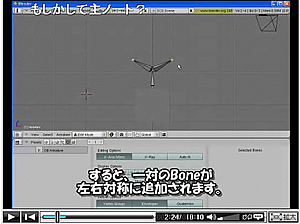 blenderチュートリアルの1場面
blenderチュートリアルの1場面
もう1つは、テレビのニュース番組で出てくる、交通事故の様子をCGで表したやつ。トラックがギギギっと回って、軽自動車とドーンとぶつかる、というあれです。ほんと分かりやすい。
これらの目標のエッセンスを私なりにまとめると・・・
- 視聴者に最小限の負荷で、概要をつかんでいただく。そのために・・・
- ぼーっと流して見るだけでも、それなりに分かるようにする
- 動きで分かって頂くのをメインとし、言葉や文字による説明は補助とする
こんな感じにすると、いいんじゃないかと仮説を立ててみました。(ある程度やってみたら、また考え直します。)
YouTubeを使おう
動画はデータ容量が大きいですから、どこかにホスティングしてもらいたいものです。もちろんタダで。できれば、メジャーどころで、ログインしなくても視聴できて・・・と考えると、YouTubeが良いのかなと思います。
以下のは、YouTube自身によるYouTubeの宣伝です。こういうのをブログに埋め込めるのがステキです。
アップロードする動画は、
- サイズは2Gまで(余裕すぎ)
- 時間は10分まで(うーん、ちょっと短い)
- 解像度の推奨は、1280×720 (16:9 HD) および 640×480 (4:3 SD)
とのことです。ソフトの操作画面は細かいですから、1280×720 (16:9 HD) を狙うのが良さそうです。
使用ツール
CamStudioで動画を作り、ムービーメーカーで編集をします。どちらも、Windowsユーザーであれば無料で入手できるはずです。
BGM
この手の動画を職場で見ようとすると、音が問題になります。ヘッドホンしてると遊んでいると思われてしまいます。ですから、音声なしでも理解できるような動画がのぞましいです。
一方、まったくの無音だとスピーカーONにしてる人にとってはツライものがあります。そこで、BGMを流しちゃいましょう。
JASRAC管理楽曲をBGMにしてもいいのですが、法律的に何かとややこしい事になる可能性もあります。そこで、クリエイティブ・コモンズの楽曲を使用しましょう。
Jamendoというサイトで、実にたくさんの楽曲が公開されています。これなら使い放題です!
ただし注意点が1つ。
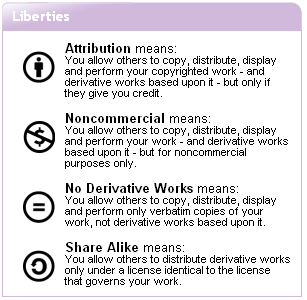 クリエイティブ・コモンズの4つのオプション
クリエイティブ・コモンズの4つのオプション
公開されている楽曲は、上記の4つのオプションの、いずれか1つ、または複数を採用しています。
- Attribution – クレジットを表示する必要があります
- Noncommercial – 商用利用は出来ません
- No Derivative Works – 加工不可。BGMにしても(たぶん)ダメです
- Share Alike – 公開した動画も、同じライセンスにする必要があります
フリーウェアのマニュアルであれば、Attribution, Noncommercial, Share Alike はついててもOKです。No Derivative Worksがついてる楽曲は使えません。
有償ツールのマニュアルであれば、Attribution, Share Alikeのみが安全です。(マニュアル自体を売るのでなければ、Noncommercialがあってもいいような気がします。しかし確証はありません。だから避けた方が良いように思います)
たとえば、うろうろして見つけた Allison Croweという方のアルバム。詳細ページを開くとこんな感じになっています。(この人、上手だわー)
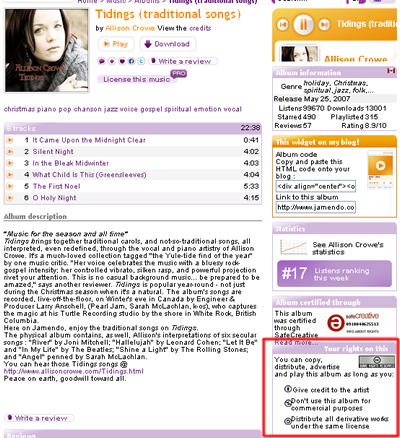 アルバムの詳細ページ
アルバムの詳細ページ
右下の赤枠でかこんである部分が、ライセンス表示です。
このアルバムだと、Attribution, Noncommercial, Share Alike が選択されています。ですから、scicoslab入門を作って、クリエイティブ・コモンズの元に公開するのは問題ないはずです。
と、思うのですが、法律家ではないので自信はありません。責任はもてないので、詳しくは法律の専門家にご相談くださいな。
手順1:CamStudioで撮影する
CamStudioで撮影する方法を、動画にしてみました。
これをヨメさんにレビューしてもらったところ、次のような指摘がありました。
- 字を読んでいる最中に、操作しないでほしい。どっちを見ていいのか分からなくなる
- どこを見たらいいのか分かりにくい
- BGMがうるさい
うーむ、ごもっとも。これを踏まえて、次はこうしたほうが良さそうです。
- 言葉による説明と、字幕による説明と、ハイブリッド方式でやる
- 字幕を読んでいる間は、なるべく操作しない
- どこに注目してほしいのかわかるよう、動画をもっと加工する
手順2:ムービーメーカーで加工する
ムービーメーカーはデフォルトでは1280×720の出力が出来ません。そこで、以下の設定ファイルを展開して、C:\Program Files\Movie Maker\Shared\Profiles にコピーします。とりあえずこれでOKです。(もっと色々なことをしたい方は教えて君.netへどうぞ。)
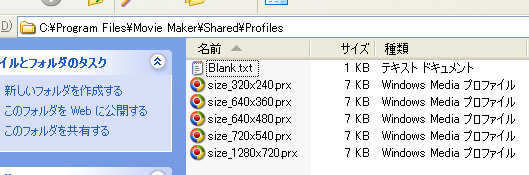 ファイルの展開結果
ファイルの展開結果
あとは、ムービーメーカーを使って、CamStudioで作った動画を加工していきます。
CamStudio動画にものすごい時間がかかったので、ムービーメーカー編までは作れませんでした。こちらは、また後日・・・いつの日か・・・
まぁ、Googleで「ムービーメーカー 使い方」とでも検索すれば、いっぱい出てきます。私があえてやる必要もないのかな。
惜しくも不採用になったツール
Camtasia Studio 6
このツールは、実に素晴らしい。きれいな動画が取れる上に、ズームイン・ズームアウトが出来ます。まさに、動画マニュアルを作るのにうってつけです。
値段も300ドル程度なので、ぜんぜん高くありません。プロジェクト ビタイチでなければ、これを購入して使っていたと思います。
Wink
winkは、フリーのチュートリアル作製ツールです。winkには、Camtasiaなどと違いユニークな点があります。
それは、動画を取るのではなく、スクリーンショットを取るという点です。そして、スクリーンショット間のマウスの動きを補完するのです。それをFlash形式で出力できるため、生成されるファイルサイズをとても小さくする事ができます。本当に賢い仕組みで、初めて知った時は感動してしまいました。
これはこれで素晴らしいのですが、残念ながらやや動きの乏しいものになってしまいます。そうなると今回の趣旨とは違ってしまいますので、今回は不採用としました。
その他
もっといろいろ試したのですが、ダメだなーっていうのばっかりでした。フリーに見せかけた有償ツールだったり、フリーなんだけど使い物にならなかったり・・・
具体名を書くと差支えがありそうなので書きませんが、本当に「お!これは悪くないぞ!」と思えたのは上記2ツールのみでした。